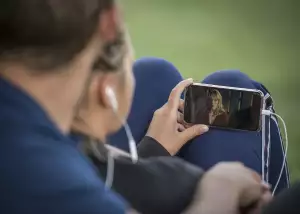Zkroťte záři: Tipy, jak snížit jas na PC
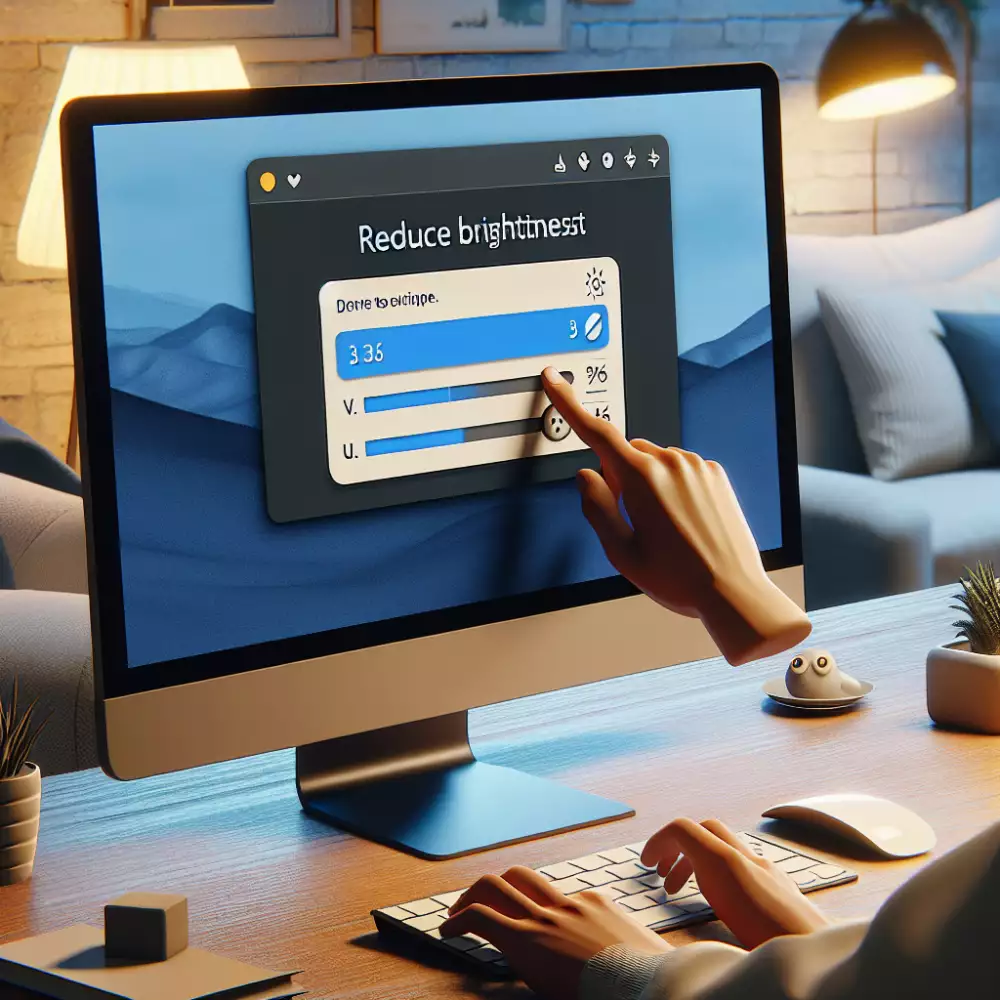
Nastavení jasu v systému Windows
Existuje několik způsobů, jak snížit jas na počítači se systémem Windows.
Nejjednodušší je použít klávesové zkratky. Většina notebooků má na klávesnici speciální klávesy pro ovládání jasu. Tyto klávesy obvykle najdete na horní řadě klávesnice a jsou označeny symbolem slunce nebo žárovky. Stisknutím klávesy se symbolem slunce a šipkou dolů snížíte jas, zatímco stisknutím klávesy se symbolem slunce a šipkou nahoru jas zvýšíte.
Pokud váš počítač nemá speciální klávesy pro ovládání jasu, můžete jas upravit v nastavení Windows. Klikněte na tlačítko "Start", poté na "Nastavení" a vyberte "Systém". V nabídce vlevo klikněte na "Zobrazení" a poté v sekci "Jas a barva" přetáhněte jezdec "Změnit jas" doleva pro snížení jasu.
Další možností je upravit jas v možnostech napájení. Klikněte pravým tlačítkem myši na ikonu baterie v pravém dolním rohu obrazovky a vyberte "Možnosti napájení". V okně "Možnosti napájení" klikněte na "Vybrat, co má tlačítko napájení dělat" a poté na "Změnit nastavení, která nejsou momentálně k dispozici". V sekci "Nastavení jasu" můžete upravit jas pro režim "Při napájení z baterie" a "Při zapojení do sítě".
Snížení jasu obrazovky může pomoci šetřit baterii vašeho notebooku a snížit únavu očí, zejména v tmavém prostředí.
Použití klávesových zkratek
Klávesové zkratky jsou super rychlý způsob, jak upravit jas obrazovky na počítači. Většina notebooků má speciální klávesy s ikonkami pro ovládání jasu. Obvykle je najdete na horní řadě klávesnice, často s označením sluníčka nebo žárovky.
Hledejte klávesu Fn (Function) a pak klávesu s ikonkou sluníčka a plusem pro zvýšení jasu nebo mínusem pro snížení. Stiskněte Fn a pak opakovaně mačkejte klávesu plus nebo mínus, dokud nedosáhnete požadovaného jasu.
Některé počítače můžou mít jiný způsob nastavení. Zkuste kombinace kláves Fn s šípkami nahoru/dolů nebo klávesami F1-F12. Pokud si nejste jistí, mrkněte do návodu k vašemu počítači.
Snížení jasu na počítači je snadné a existuje několik způsobů, jak to udělat. Můžete použít klávesové zkratky, upravit nastavení zobrazení v operačním systému nebo použít externí program. Vyberte si metodu, která vám nejlépe vyhovuje.
Radomír Dvořák
Nastavení grafické karty
Existuje i možnost, jak snížit jas obrazovky skrze nastavení grafické karty. Tato možnost je užitečná zejména tehdy, pokud vám výše zmíněné metody nefungují, nebo chcete mít nad jasem obrazovky detailnější kontrolu. Postup se liší v závislosti na výrobci vaší grafické karty (nejčastěji NVIDIA, AMD nebo Intel).

Obecně platí, že pro přístup k nastavení grafické karty je potřeba kliknout pravým tlačítkem myši na plochu a vybrat z kontextové nabídky položku “Nastavení grafiky” nebo podobnou možnost. V okně, které se otevře, hledejte sekci “Displej”, “Obrazovka” nebo “Jas”. Zde byste měli najít posuvník nebo jiný ovládací prvek pro úpravu jasu.
U grafických karet NVIDIA se nastavení jasu obvykle nachází v sekci “Změnit rozlišení” v rámci “Ovládacího panelu NVIDIA”. U karet AMD je to zpravidla v sekci “Displej” v aplikaci “AMD Radeon Software”. U integrovaných grafických karet Intel je nastavení jasu obvykle součástí “Ovládacích panelů grafiky Intel” v sekci “Základní nastavení”.
Po provedení úprav nezapomeňte nastavení uložit. Pokud si nejste jisti, jak postupovat, nahlédněte do manuálu vaší grafické karty nebo vyhledejte návod na internetu.
Kalibrace displeje
Snížení jasu na počítači je jedna věc, ale co když vám připadá, že ani ten nejnižší jas není dost nízký? V tom případě může být na vině špatná kalibrace displeje. Kalibrace displeje je proces, který optimalizuje nastavení vašeho monitoru tak, aby zobrazoval barvy, jas a kontrast co nejpřesněji.
| Metoda | Popis | Rozsah nastavení |
|---|---|---|
| Tlačítka na monitoru | Většina monitorů má fyzické tlačítka pro ovládání jasu. | Závisí na monitoru, obvykle 0-100% |
| Ovládací panel grafické karty | Nvidia Control Panel, Intel Graphics Command Center, etc. nabízí pokročilé nastavení zobrazení. | Závisí na grafické kartě, obvykle 0-100% |
| Nastavení Windows | V Nastavení > Systém > Zobrazení lze upravit jas posuvníkem. | 0-100% |
Špatně zkalibrovaný displej může zobrazovat barvy zkresleně a mít nepřirozený jas i v nejnižším nastavení. To může vést k únavě očí, bolestem hlavy a celkovému nepohodlí při práci s počítačem. Naštěstí existuje několik způsobů, jak displej zkalibrovat.
Nejjednodušší je využít nástroje zabudované přímo ve vašem operačním systému. Windows i macOS nabízí nástroje pro kalibraci displeje, které vás provedou celým procesem krok za krokem.
Pro přesnější kalibraci můžete sáhnout po specializovaném softwaru nebo hardwarovému kalibrátoru. Tyto nástroje jsou sice o něco dražší, ale nabízejí pokročilé funkce a přesnější výsledky.

Ať už se rozhodnete pro jakoukoli metodu, kalibrace displeje je důležitým krokem k pohodlnější a zdravější práci s počítačem.
Adaptivní jas
Adaptivní jas je super funkce, která automaticky upravuje jas obrazovky podle okolního osvětlení. To znamená, že když je kolem vás tma, obrazovka ztlumí, a když je světlo, tak se rozzáří. To je super pro vaše oči, protože je tolik nenamáhá, a taky to šetří baterku vašeho notebooku.
Aktivaci adaptivního jasu najdete většinou v nastavení displeje vašeho počítače. Většinou stačí jen zaškrtnout políčko a je to. Někdy se to může jmenovat trochu jinak, třeba "Automatický jas" nebo "Jas podle okolního osvětlení", ale princip je stejný.
Pokud váš počítač nemá adaptivní jas, nezoufejte! Existuje spousta programů, které to umí zařídit. Stačí si jeden stáhnout a nainstalovat. Tyhle programy fungují tak, že sledují okolní světlo pomocí webkamery a podle toho upravují jas obrazovky.
Ať už se rozhodnete pro integrovanou funkci nebo externí program, adaptivní jas je skvělý způsob, jak si chránit zrak a šetřit baterii.
Noční režim
V dnešní době trávíme u obrazovek počítačů a telefonů čím dál více času, a to i v noci. Modré světlo, které tyto obrazovky vyzařují, ale může narušovat náš spánek. Naštěstí existuje jednoduché řešení: noční režim.
Noční režim, známý také jako filtr modrého světla, upravuje barevné schéma obrazovky tak, aby se omezilo množství vyzařovaného modrého světla. Místo toho se zobrazí teplejší barvy, například odstíny žluté a červené, které jsou pro naše oči večer a v noci příjemnější.
Aktivace nočního režimu je velmi snadná a zvládne ji opravdu každý. Většina operačních systémů pro počítače a chytré telefony ho nabízí v nastavení zobrazení. Můžete si nastavit automatické zapínání a vypínání podle východu a západu slunce, případně si zvolit vlastní časový harmonogram.
Snížení jasu obrazovky je dalším důležitým krokem k tomu, abyste si chránili zrak a zlepšili kvalitu spánku. Příliš jasná obrazovka v tmavém prostředí naše oči zbytečně namáhá. Jas můžete upravit manuálně pomocí tlačítek na monitoru nebo klávesových zkratek. Stejně jako u nočního režimu si i zde můžete nastavit automatickou regulaci jasu podle okolního osvětlení.
Software třetích stran
Kromě integrovaných možností Windows existuje řada programů od jiných výrobců, které vám umožňují jemně doladit jas obrazovky. Tyto programy často nabízejí pokročilé funkce, jako je plánování jasu v závislosti na denní době nebo automatické přizpůsobení jasu podle obsahu na obrazovce. Mezi populární programy pro správu jasu patří f.lux, který upravuje teplotu barev a jas obrazovky tak, aby odpovídaly denní době, a snižuje tak únavu očí. Další možností je program DisplayFusion, který nabízí širokou škálu nástrojů pro správu více monitorů, včetně individuálního nastavení jasu pro každý displej. Pokud hledáte program zaměřený výhradně na správu jasu, zkuste Gamma Panel, který umožňuje nastavit jas, kontrast a barevnou teplotu obrazovky pomocí jednoduchého posuvníku. Nezapomeňte, že stahování a instalace softwaru od třetích stran s sebou nese určitá rizika. Vždy stahujte programy pouze z důvěryhodných zdrojů a pečlivě si přečtěte podmínky použití.

Vliv jasu na životnost baterie
Jas obrazovky vašeho počítače má přímý dopad na životnost baterie. Čím vyšší jas, tím více energie baterie spotřebuje. Pokud chcete prodloužit výdrž baterie vašeho notebooku, zejména na cestách nebo při práci mimo dosah elektrické zásuvky, je snížení jasu obrazovky jedním z nejúčinnějších kroků.
Existuje několik způsobů, jak snížit jas na počítači. Většina notebooků má klávesové zkratky, které umožňují rychlou úpravu jasu. Tyto klávesy jsou obvykle označeny symboly slunce nebo obrazovky s šipkami nahoru a dolů. Další možností je upravit jas v nastavení operačního systému. V systému Windows můžete jít do Nastavení > Systém > Zobrazení a upravit jas pomocí posuvníku.
Kromě manuálního nastavení jasu můžete využít i adaptivní jas, který je k dispozici u některých zařízení. Tato funkce automaticky upravuje jas obrazovky na základě okolního osvětlení, čímž šetří baterii a zároveň zajišťuje optimální viditelnost. Adaptivní jas lze obvykle aktivovat v nastavení zobrazení operačního systému.
Snížení jasu obrazovky je jednoduchý, ale účinný způsob, jak prodloužit životnost baterie vašeho počítače. Vyzkoušejte si různé úrovně jasu a najděte tu optimální, která vám bude vyhovovat z hlediska viditelnosti i spotřeby energie.
Vliv jasu na zdraví očí
Příliš jasný monitor počítače může vést k únavě očí, bolestem hlavy a dokonce i k rozmazanému vidění. Dlouhodobé vystavení jasnému světlu může mít vliv na kvalitu spánku a celkovou pohodu. Proto je důležité vědět, jak snížit jas na PC a chránit tak své oči.
Existuje několik jednoduchých způsobů, jak snížit jas na počítači. Prvním krokem je kontrola nastavení jasu přímo na monitoru. Většina monitorů má tlačítka pro nastavení jasu, kontrastu a dalších parametrů obrazu. Další možností je úprava jasu v operačním systému. V systému Windows stačí kliknout pravým tlačítkem myši na plochu, vybrat "Nastavení zobrazení" a upravit jas pomocí posuvníku.

Kromě snížení jasu monitoru existují i další tipy, jak chránit oči při práci s počítačem. Důležitá je správná ergonomie – ujistěte se, že sedíte v dostatečné vzdálenosti od monitoru a že je obrazovka v úrovni očí. Pravidelné přestávky od počítače jsou také nezbytné pro uvolnění očí. Během přestávek se dívejte do dálky a zkuste zaostřit na vzdálené objekty.
Publikováno: 22. 08. 2024
Kategorie: Technologie