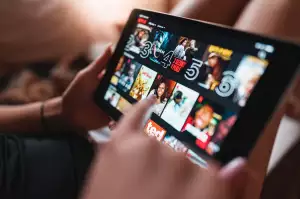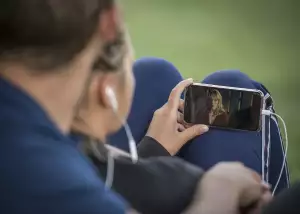Klávesnice na notebooku nejde? Takhle ji zapnete!

Funkční klávesy pro aktivaci
U některých modelů notebooků se setkáte s možností aktivace klávesnice pomocí funkčních kláves. Tyto klávesy jsou obvykle označeny písmenem "Fn" a nacházejí se ve spodní řadě klávesnice. Pro aktivaci klávesnice hledejte klávesu s ikonou klávesnice nebo s nápisem "Keyboard" a stiskněte ji současně s klávesou "Fn". Pokud tato kombinace nefunguje, zkuste projít manuál vašeho notebooku, kde najdete přesný postup pro váš model.
Nezapomeňte, že funkční klávesy se můžou u jednotlivých značek a modelů lišit. Pokud si nejste jistí, jakou kombinaci kláves použít, doporučujeme se podívat do návodu k obsluze vašeho notebooku. Tam najdete detailní informace o klávesových zkratkách a funkcích vašeho zařízení.
Nastavení BIOSu a UEFI
V některých případech může být klávesnice notebooku deaktivována v nastavení BIOSu nebo UEFI. To je poměrně neobvyklé, ale může se to stát například po aktualizaci BIOSu nebo po nechtěné změně nastavení.
| Metoda | Popis | Úspěšnost |
|---|---|---|
| Použití klávesové zkratky (Fn + klávesa s ikonou klávesnice) | Stiskněte a podržte klávesu Fn a stiskněte klávesu s ikonou klávesnice (obvykle F1-F12). | Vysoká (nejběžnější řešení) |
| Povolení klávesnice v nastavení BIOSu | Restartujte počítač a během spouštění stiskněte klávesu pro vstup do BIOSu (obvykle F2, F10 nebo Del). V nastavení BIOSu vyhledejte možnost "Internal Pointing Device" nebo "Keyboard" a ujistěte se, že je povolena. | Střední (pokud byla klávesnice deaktivována v BIOSu) |
| Aktualizace nebo přeinstalace ovladačů klávesnice | Otevřete Správce zařízení, vyhledejte sekci "Klávesnice", klikněte pravým tlačítkem myši na problematickou klávesnici a vyberte "Aktualizovat ovladač" nebo "Odinstalovat zařízení". Poté restartujte počítač. | Nízká (pokud je problém způsoben ovladači) |
Pro přístup do BIOSu/UEFI je obvykle nutné stisknout specifickou klávesu ihned po zapnutí notebooku. Mezi běžné klávesy patří Delete, F2, F10, F12 nebo Esc. Přesná klávesa se liší podle výrobce a modelu notebooku a obvykle se zobrazí na obrazovce během spouštění.
V prostředí BIOSu/UEFI hledejte sekci s názvem Integrated Peripherals, Onboard Devices nebo podobně. V této sekci byste měli najít možnost USB Keyboard, Keyboard Support nebo USB Legacy Support. Ujistěte se, že je tato možnost povolena (Enabled). Pokud je zakázána (Disabled), povolte ji a uložte změny. Po restartu notebooku by klávesnice měla fungovat správně.

Důležité: Navigace v BIOSu/UEFI se obvykle provádí pomocí kláves se šipkami a klávesy Enter. Buďte opatrní při změně nastavení, protože nesprávná konfigurace může způsobit problémy se stabilitou systému. Pokud si nejste jisti, co děláte, je lepší se obrátit na odborníka.
Ovladače klávesnice v systému
Váš operační systém, ať už je to Windows nebo macOS, má zabudované ovladače klávesnice. Tyto ovladače fungují jako tlumočníci mezi klávesnicí a počítačem, překládají stisky kláves do signálů, kterým počítač rozumí. Bez správně nainstalovaných a funkčních ovladačů by vaše klávesnice nemohla s počítačem komunikovat a vy byste ji nemohli používat. Někdy se stane, že se ovladače poškodí, zastarají nebo dojde k jejich konfliktu s jiným softwarem. To může vést k tomu, že klávesnice přestane fungovat správně, nebo dokonce úplně. V takovém případě je potřeba ovladače aktualizovat, přeinstalovat nebo opravit. To lze obvykle provést v nastavení systému, konkrétně v sekci „Správce zařízení“ ve Windows nebo „Předvolby systému“ v macOS. Pokud si nevíte rady, zkuste vyhledat návod na internetu pro váš konkrétní operační systém a model notebooku.
Zkontrolujte, zda nemáte omylem aktivovanou zkratku pro vypnutí klávesnice, obvykle kombinaci kláves Fn a jedné z funkčních kláves (F1-F12).
Zdeněk Navrátil
Aktualizace ovladačů a systému
Někdy může být příčinou nefunkční klávesnice na notebooku pouze softwarový problém. V takovém případě může pomoci aktualizace ovladačů nebo celého systému. Ovladače klávesnice zajišťují komunikaci mezi hardwarem a operačním systémem. Pokud jsou ovladače zastaralé nebo poškozené, může to vést k nefunkčnosti klávesnice. Aktualizaci ovladačů provedete nejlépe stažením nejnovějších verzí z webových stránek výrobce vašeho notebooku. Vyhledejte ovladače specifické pro váš model notebooku a operační systém. Po stažení ovladačů je nainstalujte podle pokynů na obrazovce. Kromě aktualizace ovladačů je vhodné zkontrolovat i aktualizace operačního systému. Výrobci operačních systémů, jako je Microsoft Windows, pravidelně vydávají aktualizace, které opravují chyby a zlepšují kompatibilitu s hardwarem. Pravidelná aktualizace systému může vyřešit mnoho problémů s hardwarem, včetně problémů s klávesnicí. Aktualizace systému obvykle najdete v nastavení vašeho operačního systému.
Externí klávesnice a připojení
V některých případech může být problém s nefunkční klávesnicí notebooku vyřešen připojením externí klávesnice. To se hodí zejména, pokud potřebujete notebook používat ihned a nemáte čas na řešení problému s integrovanou klávesnicí. Externí klávesnice se k notebooku připojují nejčastěji přes USB port. Moderní notebooky jsou často vybaveny USB-C porty, v takovém případě budete potřebovat redukci nebo klávesnici s USB-C konektorem. Po připojení externí klávesnice by ji měl notebook automaticky rozpoznat a umožnit její používání. Pokud se tak nestane, zkontrolujte, zda je klávesnice správně připojena a zda není vypnutý Bluetooth v případě bezdrátové klávesnice. Většina operačních systémů umožňuje zapnutí a vypnutí Bluetooth v nastavení systému.

Bluetooth klávesnice a párování
Bluetooth klávesnice se staly nepostradatelným doplňkem pro mnoho uživatelů notebooků, kteří ocení jejich mobilitu a pohodlí. Párování Bluetooth klávesnice s vaším notebookem je obvykle jednoduchý proces. Nejdříve se ujistěte, že je klávesnice zapnutá a v režimu párování. To obvykle zahrnuje podržení tlačítka Bluetooth nebo tlačítka napájení po dobu několika sekund, dokud nezačne blikat indikátor Bluetooth.
Poté na notebooku otevřete nastavení Bluetooth. To provedete tak, že kliknete na ikonu Bluetooth v oznamovací oblasti nebo vyhledáte "Bluetooth" ve vyhledávacím poli. V nastavení Bluetooth klikněte na "Přidat Bluetooth nebo jiné zařízení" a vyberte "Bluetooth". Váš notebook začne vyhledávat dostupná zařízení.
Jakmile se vaše Bluetooth klávesnice zobrazí v seznamu dostupných zařízení, klikněte na ni pro zahájení párování. V závislosti na vašem notebooku a klávesnici budete možná muset zadat PIN kód, který se obvykle zobrazí na obrazovce notebooku nebo v dokumentaci ke klávesnici. Po zadání PIN kódu klikněte na "Připojit" a vaše Bluetooth klávesnice by se měla spárovat s vaším notebookem a být připravena k použití.
Problémy s hardwarem klávesnice
Někdy se stane, že klávesnice na notebooku prostě odmítá spolupracovat. Než začnete panikařit, že je nutná okamžitá výměna, zkuste se zaměřit na možné hardwarové problémy. Často se stává, že je klávesnice pouze odpojená. Zkontrolujte, zda není notebook v režimu spánku nebo hibernace. V takovém případě stačí stisknout libovolnou klávesu nebo tlačítko myši pro probuzení. Pokud to nepomůže, zrestartujte notebook. Někdy pomůže i vyjmutí baterie na několik minut a její opětovné vložení.
V případě, že ani restart nepomůže, je možné, že je problém v ovladači klávesnice. Zkuste aktualizovat ovladač na nejnovější verzi. To provedete v "Správci zařízení" ve Windows. Pokud ani aktualizace ovladače nepomůže, zkuste ovladač odinstalovat a následně restartovat počítač. Windows by měl ovladač automaticky znovu nainstalovat.

Pokud se i po vyzkoušení výše uvedených kroků klávesnice stále nezapíná, může být problém vážnější. V takovém případě je vhodné kontaktovat servisní centrum, kde vám s opravou pomohou.
Čištění klávesnice a údržba
Čistá klávesnice je základním předpokladem pro bezproblémové psaní a dlouhou životnost vašeho notebooku. Prach, drobky a další nečistoty se snadno usazují mezi klávesami a mohou časem znemožnit jejich plynulý chod. Pravidelné čištění klávesnice by se tak mělo stát součástí vaší rutiny. Nejjednodušším způsobem, jak udržet klávesnici čistou, je pravidelné otírání prachu suchým hadříkem z mikrovlákna. Pro důkladnější čištění můžete použít stlačený vzduch, který pomůže odstranit nečistoty i z těžko dostupných míst mezi klávesami. Pokud jsou klávesy silně znečištěné, můžete je opatrně vyčistit vatovou tyčinkou namočenou v izopropylalkoholu. Před čištěním vždy notebook vypněte a odpojte od zdroje napájení. Po vyčištění nechte klávesnici důkladně vyschnout, než notebook opět zapnete.
Oprava klávesnice v servisu
Někdy se stává, že klávesnice na notebooku přestane fungovat úplně a nepomůže ani restart počítače. V takovém případě se může jednat o hardwarovou závadu, kterou je potřeba řešit v servisu. Mezi nejčastější příčiny patří poškození konektoru klávesnice, zalití tekutinou nebo opotřebení materiálu. V servisu technici provedou diagnostiku závady a navrhnou nejvhodnější řešení. V některých případech stačí klávesnici pouze vyčistit nebo opravit poškozený konektor. Pokud je však klávesnice neopravitelně poškozená, bude nutné ji vyměnit za novou. Cena opravy nebo výměny klávesnice se liší v závislosti na modelu notebooku a rozsahu poškození.
Před návštěvou servisu je vhodné si zjistit, zda se na váš notebook vztahuje záruka. V případě, že ano, může být oprava nebo výměna klávesnice zdarma. Pokud záruka již neplatí, je dobré si nechat od servisu vypracovat cenovou nabídku, abyste měli přehled o nákladech na opravu.
Publikováno: 16. 08. 2024
Kategorie: Technologie