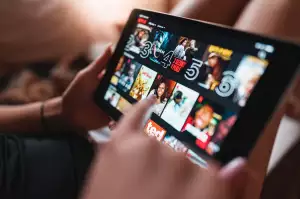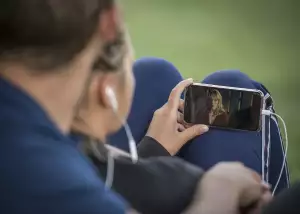Jak správně vložit elektronický podpis do dokumentu ve Wordu

- Otevření dokumentu Word pro vložení podpisu
- Vložení záložky Vložení v horním menu
- Kliknutí na ikonu Čára pro podpis
- Výběr typu podpisu z nabídky možností
- Nakreslení podpisu myší nebo dotykovým perem
- Úprava velikosti a umístění podpisu
- Uložení podpisu pro budoucí použití
- Zabezpečení dokumentu proti změnám
- Kontrola viditelnosti podpisu v dokumentu
- Finální uložení podepsaného dokumentu
Otevření dokumentu Word pro vložení podpisu
Tak si pojďme ukázat, jak na elektronický podpis ve Wordu - je to vlastně docela jednoduché, když víte jak na to. Nejdůležitější je mít dokument předem uložený na počítači a samozřejmě mít práva k jeho úpravám. Však to znáte, když se snažíte něco podepsat a najednou zjistíte, že nemůžete do souboru ani ťuknout.
Kam s podpisem? Většinou ho dáváme dolů, kde bývá tradičně místo pro podpisy. Než ale začnete podepisovat, radši si ten dokument ještě jednou pořádně přečtěte. To aby se vám nestalo, že podepíšete něco, co vlastně nechcete.
Taky je fajn dokument zamknout proti dalším změnám, ať vám tam pak někdo něco nepřipíše. Najdete to v záložce Revize - není to nic složitého, pár kliknutí a máte hotovo. A když už se do toho pustíte, mrkněte i na to, jak ten podpis vlastně vypadá v celém dokumentu.
Někdy už máte šablonu s připraveným místečkem pro podpis - to je pak brnkačka. Pokud ne, udělejte si tam pěkně místo, ať se tam vejde podpis i datum. Vypadá to pak mnohem profesionálněji.
Občas se může stát, že je dokument zaheslovaný nebo nějak chráněný. To pak musíte nejdřív tu ochranu sundat, jinak se nikam nedostanete. A nezapomeňte si zkontrolovat, jestli máte v počítači všechno potřebné pro elektronické podepisování.
Nakonec ještě jedna praktická rada - dejte si záležet na tom, jak to celé vypadá. Zarovnejte si pěkně text, přidejte datum, jméno a příjmení, a hlavně nechte kolem podpisu dost místa. Přece jen je to důležitý dokument, tak ať vypadá k světu.
Vložení záložky Vložení v horním menu
Tak vám ukážu, jak na ty digitální podpisy ve Wordu - je to vlastně docela jednoduché, když víte, kam kliknout. Nejdůležitější je najít záložku Vložení, která je takovým základním kamenem celého procesu.
Kolikrát se stává, že tu záložku nemůžete nikde najít, že? Nebojte, nejste v tom sami. Stačí zajít do Souboru, pak do Možností a tam najít Přizpůsobit pás karet. Je to jako když hledáte vypínač ve tmavé místnosti - víte, že tam někde je, jen ho potřebujete nahmatat.
V tom okně uvidíte dva seznamy - jeden nalevo se všemi možnými nástroji (jako když máte šuplík plný věcí) a druhý napravo s těmi, které používáte běžně. Záložka Vložení vám pak otevře cestu k obrázkům, tabulkám, a hlavně k těm elektronickým podpisům.
Někdy se může stát, že se Word zasekne nebo záložka nefunguje, jak má. V takovém případě pomůže jednoduchý restart programu - jako když vypnete a zapnete mobil, když zlobí. Jestli ani to nepomůže, možná je čas na aktualizaci programu.
Když už máte záložku Vložení aktivovanou, je to jako mít v ruce klíč od královské pokladnice. Najdete tam všechno, co potřebujete pro profesionální úpravu dokumentů. Pro ty elektronické podpisy budete koukat hlavně po sekci Podpis řádku - ta je obvykle schovaná někde napravo.
Ještě nezapomeňte, že k elektronickému podpisu potřebujete platný digitální certifikát. To je jako mít občanku v digitálním světě - bez ní to prostě nejde.
Elektronický podpis ve Wordu je jako razítko v digitálním světě - rychlé, efektivní a profesionální. Stačí pár kliknutí myší a váš dokument získá osobní pečeť.
Radmila Nováčková
Kliknutí na ikonu Čára pro podpis
Jak přidat podpisovou čáru do Wordu? Je to vlastně docela snadné! Otevřete dokument a podívejte se nahoru na záložku Vložení - tam najdete ikonku Čára pro podpis. Schovala se do sekce Text, takže když ji napoprvé nevidíte, nezoufejte.
Tahle šikovná funkce není jen obyčejná čárka na papíře - obsahuje spoustu užitečných informací. Když na ni kliknete, vyskočí okýnko, kde si můžete všechno nastavit podle svého gusta. Délku, umístění, prostě co potřebujete.
Text kolem podpisu se automaticky upraví, takže se nemusíte bát, že by vám něco přetékalo nebo se překrývalo. Word je chytrý a sám vám pod čáru napíše jméno a funkci - samozřejmě si to můžete změnit.
Potřebujete víc podpisů na jednu stránku? Žádný problém! Třeba když děláte smlouvu pro více lidí. Každý podpis může vypadat jinak, což se hodí, když chcete rozlišit, kdo je kdo.
K podpisu můžete přihodit i datum nebo razítko - stačí párkrát kliknout v tom samém okýnku. Jen si dejte pozor, ať to všechno hezky sedí a vypadá profesionálně.
Podpis můžete pomocí zarovnání umístit přesně tam, kam potřebujete. Nejčastěji ho asi dáte na konec dokumentu, ale záleží na vás. Můžete si pohrát i s vzhledem samotné čáry - udělat ji tlustší, tenčí, přerušovanou... Prostě ať to má šmrnc!
Výběr typu podpisu z nabídky možností
Když potřebujete něco podepsat ve Wordu, máte na výběr z několika šikovných možností. Základní jsou tři hlavní typy - obyčejný wordový podpis, naskenovaný vlastnoruční podpis nebo digitální certifikát. Každý se hodí na něco jiného, tak si pojďme říct, co a jak.
Nejjednodušší je použít podpis přímo z Wordu. Stačí vybrat některý z připravených stylů a máte hotovo. Pokud chcete, můžete si pohrát s fontem, velikostí nebo třeba barvou a udělat si podpis podle svého gusta. Tohle se skvěle hodí třeba na interní zprávy nebo běžné dopisy, kde nepotřebujete nic extra oficiálního.
Co když chcete něco osobnějšího? Pak přichází ke slovu naskenovaný podpis. Stačí se podepsat na papír, naskenovat to a šup s tím do dokumentu. Jen dejte pozor, ať je obrázek kvalitní a dobře čitelný. Tenhle způsob je super, když chcete, aby dokument působil osobněji, ale potřebujete ho mít v počítači.
Nejbezpečnější volbou je digitální certifikát. Na ten ale potřebujete speciální potvrzení od certifikační autority. Je to jako digitální občanka - má časovou značku a je nezaměnitelný. Word si sám ohlídá, jestli je certifikát platný. Tenhle způsob se hodí na důležité smlouvy nebo úřední dokumenty.
Při rozhodování, jaký podpis použít, myslete hlavně na to, k čemu ten dokument vlastně bude. Na běžný mail kolegovi stačí jednoduchý podpis z Wordu, ale na smlouvu o hypotéce už budete potřebovat něco pořádnějšího. Taky záleží, jestli dokument vytisknete nebo zůstane v počítači.
A ještě jedna praktická věc - podpis si můžete uložit, abyste ho příště nemuseli znovu nastavovat. Pak už jen kliknete a máte ho tam, kde potřebujete. Ušetří vám to spoustu času, zvlášť když podepisujete dokumenty častěji.
Nakreslení podpisu myší nebo dotykovým perem
Jak na vlastní podpis v Wordu? Je to jednodušší, než si myslíte! Stačí pár kliknutí myší a můžete kreslit přímo do dokumentu. Představte si, že sedíte u počítače a potřebujete rychle podepsat důležitý dokument - žádný problém!
Otevřete Word, kliknete na Vložení a najdete sekci s kreslením. Než se pustíte do samotného podpisu, vyberte si pero, které vám sedne. Černá barva a středně tlustá čára? To je klasika, co nikdy nezklame.
Znáte ten pocit, když se vám podpis nepovede napoprvé? Žádné drama! Prostě smažete a zkusíte to znovu. Hlavně si dejte záležet na velikosti - příliš malý podpis nikdo nepřečte, moc velký zase vypadá divně.
Už se vám podpis povedl? Skvělé! Teď ho můžete upravit přesně podle svých představ. Posuňte ho tam, kde ho chcete mít, změňte velikost nebo ho třeba mírně nakloňte. Text kolem podpisu si pak pěkně přizpůsobíte, aby všechno vypadalo profesionálně.
A víte, co je na tom nejlepší? Když už máte jednou podpis hotový, můžete si ho uložit a používat znovu a znovu. Žádné další zdlouhavé kreslení - prostě jen kopírujete a vkládáte. To je přece paráda, ne?
Jen nezapomeňte, že podpis by měl vypadat jako ten váš skutečný. Některé instituce jsou s digitálními podpisy docela přísné, tak si radši předem zjistěte, co přesně potřebujete.
Úprava velikosti a umístění podpisu
Jak na perfektní podpis v Wordu? Je to vlastně docela hračka! Když chcete změnit velikost podpisu, stačí chytit jeden z rohů - víte, ty malé čtverečky, co se objeví, když na podpis kliknete. Prostě táhněte a hotovo! Jen pozor na boční úchyty, ty váš podpis zdeformují jak gumu.
Přesunout podpis je ještě jednodušší - prostě ho chyťte myší a přetáhněte, kam potřebujete. Word vám dokonce pomůže s zarovnáním pomocí vodících linek. Nechce se vám používat myš? Šipky na klávesnici udělají stejnou službu, jen po menších krůčcích.
Pro opravdové puntičkáře tu máme speciální fígl: klikněte na podpis pravým tlačítkem, vyberte Rozložení a můžete nastavit pozici na milimetr přesně. Už žádné dohadování, jestli je podpis opravdu uprostřed!
Znáte ten pocit, když je podpis buď jak pro mravence, nebo zabírá půl stránky? Najděte zlatou střední cestu - ideálně tak na výšku dvou až tří řádků textu. Tak bude podpis vypadat profesionálně a přitom zůstane čitelný.
Potřebujete podpis sladit s tabulkou nebo jiným prvkem v dokumentu? Karta Formát je váš nejlepší kamarád. A jestli budete podepisovat víc dokumentů, poznamenejte si nastavení - ušetří vám to spoustu času příště. Nebo si rovnou vytvořte šablonu, ať se s tím nemusíte pokaždé znovu trápit.
Uložení podpisu pro budoucí použití
Digitální podpis ve Wordu? Je to vlastně mnohem jednodušší, než si možná myslíte! Jakmile si jednou vytvoříte vlastní podpis, Windows si ho šikovně zapamatuje a můžete ho pak používat, kdykoli se vám zachce - nejen ve Wordu, ale i v Excelu nebo PowerPointu.
Pamatujete si, jak otravné bylo pořád dokola něco podepisovat? Teď stačí párkrát kliknout a je to! Word vám nabídne uložení podpisu jako výchozího - určitě to potvrďte, ušetří vám to spoustu času. Váš podpis bude v bezpečí, schovaný v certifikačním úložišti Windows, kam se jen tak někdo nedostane.
A víte, co je super? Můžete si připravit různé varianty podpisu. Třeba jeden oficální pro šéfa a smlouvy, a druhý běžný pro kolegy. Všechno pohodlně najdete v nastavení Wordu pod správou podpisů. Prostě si to tam přepínáte podle potřeby.
Jen pozor - pokud máte notebook do práce a ještě počítač doma, budete si muset podpis nastavit na obou zvlášť. Je to kvůli bezpečnosti, aby vám ho nikdo nemohl ukrást a zneužít. Stejně tak při výměně počítače nebo čistce Windows musíte podpis vytvořit znovu.
Když se vám časem podpis okouká nebo ho potřebujete změnit, není problém. Starý smažete, nahrajete nový a Word se postará o všechno ostatní. Všechna ochrana a zabezpečení zůstanou na svém místě.
Pro jistotu si můžete udělat zálohu. Stačí si certifikáty s podpisy vyexportovat do speciálního souboru. Dejte mu ale pořádné heslo - ať se k vašemu podpisu nedostane někdo nepovolaný!
A nebojte se - ať už potřebujete podepsat běžný Word dokument nebo PDF, váš uložený podpis zvládne obojí. Systém je navržený tak, aby fungoval se všemi běžnými formáty, takže se nemusíte omezovat.
Zabezpečení dokumentu proti změnám
Každý z nás se už určitě setkal s potřebou ochránit důležitý dokument. Zabezpečení citlivých dokumentů ve Wordu je dnes naprostou nutností, zvlášť když posíláme třeba smlouvy nebo finanční výkazy.
Představte si situaci - právě jste dokončili důležitou zprávu pro vedení a potřebujete mít jistotu, že ji nikdo neupraví. Stačí pár kliknutí v záložce Soubor, kde najdete sekci Informace. Nejrychlejší cestou je označit dokument jako finální - něco jako když dáte na papírový dokument razítko Schváleno.
Opravdu profesionální ochranu zajistí digitální podpis. Je to jako byste dokumentu dali svůj vlastní elektronický otisk prstu. Potřebujete k tomu certifikát, který funguje jako váš digitální průkaz totožnosti. Celý proces je vlastně docela jednoduchý - v záložce Soubor najdete možnost přidat digitální podpis a systém vás všemi kroky provede.
Klasikou je ochrana heslem. Určitě to znáte - nastavíte heslo a bez něj nikdo dokument neotevře nebo neupraví. Jen si heslo dobře zapište, protože když ho zapomenete, máte prostě smůlu. To je jako kdybyste ztratili klíč od trezoru.
Pro týmovou práci je super možnost nastavit, kdo může co upravovat. Třeba kolegovi z marketingu povolíte měnit jen určité odstavce, zatímco šéf může upravovat všechno. Takhle můžete mít pod kontrolou, kdo do dokumentu zasahuje, a přitom nechat tým efektivně spolupracovat.
Než dokument pošlete dál, je fajn uklidit v něm jako v bytě před návštěvou. Word si totiž pamatuje spoustu věcí - kdo dokument vytvořil, kdy ho upravoval, jaké tam byly komentáře. Všechno tohle můžete jednoduše vyčistit pomocí Kontroly dokumentu.
Nejbezpečnější je použít víc způsobů ochrany najednou. Jako když zamknete dveře na dva západy a ještě zapnete alarm. Dokument podepíšete, zaheslujete a označíte jako finální. A máte jistotu, že je v bezpečí.
Kontrola viditelnosti podpisu v dokumentu
Po vytvoření elektronického podpisu v dokumentu Microsoft Word je důležité ověřit, zda je podpis správně viditelný a funkční. Viditelnost podpisu lze zkontrolovat několika způsoby přímo v prostředí dokumentu. Nejprve je vhodné dokument uložit a znovu otevřít, aby se ujistilo, že se podpis správně zachoval. Při opětovném otevření by měl být podpis jasně viditelný v místě, kam byl vložen, a to bez jakýchkoliv deformací či posunů.
| Způsob podpisu ve Wordu | Složitost | Typ podpisu | Kompatibilita |
|---|---|---|---|
| Vložit podpis jako obrázek | Nízká | Grafický | Všechny verze MS Word |
| Nakreslit podpis | Střední | Ručně kreslený | Word 2010 a novější |
| Digitální podpis | Vysoká | Certifikovaný | Word 2007 a novější |
V případě, že používáte digitální podpis s certifikátem, zobrazí se v dokumentu speciální označení v podobě červené pečetě nebo pásky, která signalizuje přítomnost platného elektronického podpisu. Toto označení je důležitým prvkem pro ověření autenticity podpisu a nemělo by chybět. Pokud není viditelné, je třeba zkontrolovat nastavení zobrazení dokumentu v záložce Zobrazení a ujistit se, že jsou zapnuty všechny potřebné prvky.
Pro komplexní kontrolu viditelnosti podpisu je doporučeno dokument otevřít na jiném počítači nebo jej poslat kolegovi k ověření. Tímto způsobem se zajistí, že podpis bude viditelný i pro ostatní uživatele a nebude závislý pouze na nastavení vašeho počítače. V případě, že se podpis nezobrazuje správně, může být problém v kompatibilitě verzí programu Word nebo v chybějících certifikátech v systému.
Důležitým aspektem je také kontrola metadata dokumentu, kde by měly být uvedeny informace o podpisu včetně času a data jeho vytvoření. Tyto informace lze zobrazit kliknutím pravým tlačítkem myši na soubor a výběrem možnosti Vlastnosti. V sekci zabezpečení by měly být viditelné detaily o digitálním podpisu.
V případě použití ručně kresleného podpisu je nutné věnovat pozornost kvalitě obrázku podpisu. Podpis by měl být dostatečně kontrastní vůči pozadí dokumentu a měl by mít odpovídající velikost vzhledem k okolnímu textu. Při kontrole je vhodné dokument přiblížit a oddálit, aby se ověřilo, že podpis zůstává čitelný při různých úrovních zvětšení.
Pokud se při kontrole zjistí jakékoliv nesrovnalosti s viditelností podpisu, je nutné proces podepsání opakovat. V takovém případě je doporučeno nejprve odstranit původní podpis a poté vytvořit nový s důrazem na správné nastavení všech parametrů. Před finálním uložením dokumentu je vždy lepší provést důkladnou kontrolu viditelnosti a funkčnosti podpisu, aby se předešlo případným problémům při pozdějším použití dokumentu.
Pro zajištění dlouhodobé viditelnosti podpisu je také vhodné dokument exportovat do formátu PDF, který lépe zachovává formátování a vzhled dokumentu napříč různými systémy a programy. Při exportu do PDF je nutné zkontrolovat, zda se podpis správně převedl a zůstal viditelný i v novém formátu.
Finální uložení podepsaného dokumentu
Po úspěšném přidání digitálního podpisu do dokumentu Microsoft Word je naprosto zásadní správně uložit výsledný soubor tak, aby podpis zůstal platný a dokument si zachoval svou integritu. Při ukládání podepsaného dokumentu je nutné zvolit správný formát souboru, přičemž nejběžnější a nejbezpečnější volbou je formát DOCX nebo PDF. Pokud zvolíte formát PDF, zajistíte tím, že dokument nebude možné dodatečně upravovat, což je často vyžadováno při oficiální komunikaci.
Pro správné uložení podepsaného dokumentu otevřete nabídku Soubor v horní části okna aplikace Word a vyberte možnost Uložit jako. V této fázi je kritické nezvolit obyčejné uložení, ale skutečně použít volbu Uložit jako, která vám umožní specifikovat formát a umístění souboru. V dialogovém okně, které se objeví, můžete vybrat cílovou složku, kam chcete dokument uložit, a především správný formát souboru.
Při ukládání je důležité vzít v úvahu, že digitální podpis je vázán na konkrétní verzi dokumentu. Jakákoliv následná změna v dokumentu způsobí, že původní podpis bude neplatný. Proto je vhodné si vytvořit záložní kopii nepodepsaného dokumentu pro případné budoucí úpravy. V případě, že potřebujete dokument později modifikovat, budete muset proces podepisování opakovat s novou verzí.
Někteří uživatelé se dopouštějí běžné chyby, když se snaží podepsaný dokument uložit ve starším formátu DOC. Tento formát není pro digitálně podepsané dokumenty optimální a může způsobit problémy s kompatibilitou nebo dokonce ztrátu platnosti podpisu. Proto je lepší držet se modernějších formátů, které jsou speciálně navrženy pro práci s digitálními podpisy.
Po uložení dokumentu je vhodné provést kontrolu, zda je podpis skutečně platný a správně uložený. Můžete to udělat tak, že dokument znovu otevřete a podíváte se na panel podpisů, kde by měl být zobrazen váš platný podpis. Systém Windows také automaticky ověří integritu podpisu při každém otevření dokumentu a upozorní vás, pokud by došlo k jakýmkoliv změnám, které by mohly ovlivnit platnost podpisu.
V případě, že dokument budete posílat dalším osobám, je vhodné je informovat o tom, že se jedná o digitálně podepsaný dokument. Příjemci by měli mít nainstalovaný software, který umožňuje ověření digitálních podpisů, aby mohli potvrdit pravost dokumentu. Pro maximální kompatibilitu je doporučeno exportovat podepsaný dokument do formátu PDF, který je univerzálně čitelný a zachovává všechny vlastnosti digitálního podpisu.
Pamatujte také na to, že některé organizace mohou mít specifické požadavky na formát a způsob ukládání podepsaných dokumentů. Proto je vždy dobré se předem informovat o případných speciálních požadavcích na formát dokumentu nebo typ digitálního podpisu, který daná instituce akceptuje.
Publikováno: 17. 04. 2025
Kategorie: Technologie