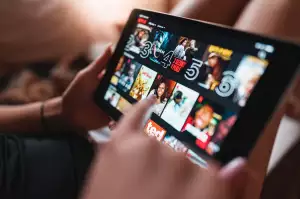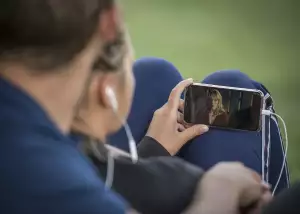Horký pod krkem? Zjistěte teplotu procesoru snadno a rychle!

BIOS/UEFI
BIOS (Basic Input/Output System) nebo UEFI (Unified Extensible Firmware Interface) je software, který se spustí hned po zapnutí počítače. Je zodpovědný za inicializaci hardwaru a následné spuštění operačního systému. Většina moderních počítačů používá UEFI, které je modernější a nabízí více funkcí než starší BIOS.
Jednou z funkcí, kterou BIOS/UEFI obvykle nabízí, je monitorování teploty hardwaru, včetně procesoru. To je užitečné pro kontrolu, zda se počítač nepřehřívá. Pokud teplota procesoru překročí určitou hranici, může dojít k jeho poškození. Proto je důležité sledovat teplotu procesoru a v případě potřeby přijmout opatření k jejímu snížení.
Bohužel ne všechny BIOSy/UEFI nabízejí možnost sledovat teplotu procesoru. Pokud váš BIOS/UEFI tuto možnost nenabízí, budete muset použít software třetí strany. Existuje mnoho programů, které dokáží monitorovat teplotu procesoru a dalších komponent počítače.
Chcete-li zjistit, zda váš BIOS/UEFI umožňuje sledovat teplotu procesoru, restartujte počítač a během spouštění stiskněte klávesu pro vstup do BIOSu/UEFI. Tato klávesa se liší podle výrobce počítače, ale obvykle se jedná o klávesu Delete, F2, F10 nebo Esc. V BIOSu/UEFI hledejte sekci s názvem "Hardware Monitor", "PC Health Status" nebo podobně. V této sekci byste měli najít informace o teplotě procesoru a dalších komponent.
Programy pro monitoring
Existuje mnoho programů, které vám pomohou zjistit teplotu procesoru vašeho počítače. Tyto programy, často označované jako "monitory hardwaru", poskytují podrobné informace o různých komponentách vašeho systému, včetně procesoru, grafické karty, pevného disku a dalších.
Mezi nejoblíbenější programy pro monitoring teploty procesoru patří:
Core Temp: Bezplatný a jednoduchý nástroj, který zobrazuje teplotu každého jádra procesoru v reálném čase.
HWMonitor: Další bezplatný program, který poskytuje komplexní přehled o teplotách, napětí a rychlostech ventilátorů.
Open Hardware Monitor: Open-source nástroj s podobnými funkcemi jako HWMonitor.
AIDA64 Extreme: Pokročilý diagnostický nástroj, který nabízí širokou škálu funkcí, včetně monitorování hardwaru a testování stability.
Tyto programy vám umožňují sledovat teplotu procesoru v reálném čase a upozorní vás, pokud teplota překročí bezpečnou hranici. To je důležité pro udržení zdraví vašeho počítače, protože přehřátí může vést k nestabilitě systému, snížení výkonu a v extrémních případech i k poškození hardwaru.
Při výběru programu pro monitoring teploty procesoru zvažte své potřeby a preference. Pokud hledáte jednoduchý a bezplatný nástroj, Core Temp nebo HWMonitor jsou skvělou volbou. Pokud potřebujete pokročilejší funkce, jako je testování stability nebo sledování dalších komponent, zvažte AIDA64 Extreme.
Softwarové nástroje výrobců CPU
Moderní procesory, ať už od Intelu nebo AMD, jsou vybaveny sofistikovanými senzory, které neustále monitorují jejich teplotu. Tyto informace pak můžete využít k optimalizaci výkonu, prevenci přehřívání nebo jednoduše ke sledování, jak moc se váš procesor při zátěži zahřívá. Pro přístup k těmto údajům ale potřebujete softwarové nástroje, které vám je zpřístupní. Naštěstí jak Intel, tak AMD nabízejí vlastní programy, které jsou zdarma ke stažení na jejich webových stránkách.
Pro procesory Intel je tu Intel Extreme Tuning Utility (XTU), komplexní nástroj pro přetaktování a monitoring. V přehledném rozhraní XTU najdete aktuální teplotu procesoru, frekvenci jader, napětí a další užitečné informace. Pro běžné uživatele, kteří se nechtějí pouštět do přetaktování, je tu jednodušší Intel Processor Diagnostic Tool. Ten sice nenabízí tolik funkcí jako XTU, ale pro zjištění teploty procesoru bohatě postačí.
AMD má pro své procesory Ryzen nástroj Ryzen Master. Podobně jako XTU i Ryzen Master umožňuje přetaktování a monitoring procesoru, a to včetně teploty, frekvence, napětí a dalších parametrů. Pro méně zkušené uživatele je tu AMD System Monitor, který je součástí ovladačů Radeon Software. AMD System Monitor sice nenabízí tolik možností nastavení jako Ryzen Master, ale pro základní monitoring teploty procesoru je plně dostačující.
Externí teplotní senzory
Externí teplotní senzory představují další možnost, jak monitorovat teplotu procesoru vašeho počítače. Tyto senzory se připojují k základní desce nebo k jiným komponentům v počítači a poskytují informace o teplotě v reálném čase. Existuje několik typů externích teplotních senzorů, které se liší způsobem připojení a funkcemi. Mezi nejběžnější typy patří:
Senzory s připojením do USB: Tyto senzory se snadno instalují a používají. Stačí je připojit k volnému USB portu na počítači a nainstalovat příslušný software.
Senzory s připojením k základní desce: Tyto senzory se připojují k vyhrazeným konektorům na základní desce. Poskytují přesnější měření teploty a často umožňují monitorovat i další parametry, jako je napětí a otáčky ventilátorů.
Infračervené teploměry: Tyto bezkontaktní teploměry umožňují měřit teplotu procesoru a dalších komponent bez nutnosti otevírání počítače. Stačí namířit laser na měřené místo a stisknout tlačítko.
Použití externích teplotních senzorů je vhodné zejména v případě, že:
Váš počítač nemá vestavěný teplotní senzor.
Chcete získat přesnější informace o teplotě procesoru.
Potřebujete monitorovat teplotu i dalších komponent v počítači.
Při výběru externího teplotního senzoru je důležité zvážit typ připojení, přesnost měření, kompatibilitu s vaším počítačem a funkce softwaru.
Čištění počítače od prachu
Prach působí jako izolant a brání správnému chlazení komponentů. Zanesený počítač se přehřívá, což vede ke snížení výkonu, pádům systému a v krajních případech i k poškození hardwaru. Vysoké teploty procesoru jsou jasným signálem, že je na čase s prachem zatočit. Existuje několik způsobů, jak zjistit teplotu procesoru. Můžete využít programy jako HWMonitor nebo Core Temp, které zobrazí aktuální teplotu jader procesoru v reálném čase. Další možností je sledovat teplotu v BIOSu počítače. Pokud teploty přesahují doporučené hodnoty (obvykle do 70 °C při zátěži), je potřeba počítač vyčistit.
Před samotným čištěním je nutné počítač vypnout a odpojit od zdroje napájení. Pro odstranění prachu z chladiče procesoru a dalších komponentů je ideální stlačený vzduch. Ten aplikujte opatrně a z bezpečné vzdálenosti, abyste nepoškodili citlivé součástky. Pro detailnější čištění můžete použít štětec s měkkými štětinami nebo vatové tyčinky. Po vyčištění nezapomeňte zkontrolovat, zda jsou všechny kabely a komponenty správně zapojené. Pravidelné čištění počítače od prachu prodlouží jeho životnost a zajistí optimální výkon.
Výměna teplovodivé pasty
Teplota procesoru je klíčová pro jeho výkon a životnost. Příliš vysoká teplota může vést k nestabilitě systému, pádům aplikací a v extrémních případech i k poškození hardwaru. Existuje několik způsobů, jak zjistit teplotu procesoru, ať už v operačním systému Windows nebo macOS, pomocí softwaru třetích stran nebo přímo v BIOSu/UEFI. Mezi oblíbené programy pro monitoring teplot patří Core Temp, HWMonitor nebo Open Hardware Monitor. Tyto nástroje zobrazují teplotu v reálném čase, a to jak aktuální hodnotu, tak minimální a maximální dosaženou teplotu. Pokud se teplota procesoru pohybuje v normálních mezích, není třeba se obávat. Pokud je ale teplota příliš vysoká, je na čase zvážit výměnu teplovodivé pasty.
Teplovodivá pasta slouží k efektivnímu přenosu tepla z procesoru na chladič. Postupem času pasta ztrácí své vlastnosti, vysychá a snižuje se její tepelná vodivost. Výměna teplovodivé pasty je relativně jednoduchý proces, který zvládne i méně zkušený uživatel. Před samotnou výměnou je důležité odpojit počítač od napájení a vybít statickou elektřinu. Poté je nutné demontovat chladič procesoru a očistit ho od staré pasty. Na procesor se následně nanese tenká vrstva nové teplovodivé pasty a chladič se opatrně vrátí na své místo. Po výměně pasty je vhodné zkontrolovat teplotu procesoru a ujistit se, že se pohybuje v přijatelných mezích.
Vylepšení proudění vzduchu v počítači
Pro správný chod počítače je důležité, aby se jeho komponenty nepřehřívaly. Teplota procesoru je jedním z klíčových faktorů ovlivňujících stabilitu a výkon celého systému. Existuje několik způsobů, jak zjistit teplotu procesoru. Mezi nejjednodušší patří využití programů třetích stran, jako je například Core Temp nebo HWMonitor. Tyto programy zobrazují aktuální teplotu procesoru i jeho jader v reálném čase.
Pokud se váš procesor přehřívá, je nutné zlepšit proudění vzduchu v počítači. Toho lze dosáhnout několika způsoby. Prvním krokem by mělo být vyčištění počítače od prachu, který brání správné cirkulaci vzduchu. Dále je vhodné zkontrolovat, zda ventilátory v počítači fungují správně a zda nejsou zanesené prachem. V případě potřeby je možné ventilátory vyčistit nebo vyměnit za nové.
Dalším krokem ke zlepšení proudění vzduchu je instalace přídavných ventilátorů do počítačové skříně. Tyto ventilátory pomáhají nasávat studený vzduch a odvádět horký vzduch z počítače. Při výběru ventilátorů je důležité dbát na jejich hlučnost a průtok vzduchu. Pro dosažení optimálního proudění vzduchu je vhodné umístit ventilátory tak, aby vytvářely pozitivní tlak vzduchu v počítači. To znamená, že by mělo být více ventilátorů nasávajících studený vzduch než ventilátorů odvádějících horký vzduch.
V neposlední řadě je důležité dbát na správné umístění počítače. Počítač by neměl být umístěn v uzavřeném prostoru nebo na místě, kde je vystaven přímému slunečnímu záření.
Optimalizace nastavení výkonu
Pro optimální výkon počítače je důležité udržovat teplotu procesoru v rozumných mezích. Vysoké teploty mohou vést ke snížení výkonu, nestabilitě systému a v extrémních případech i k poškození hardwaru. Existuje několik způsobů, jak zjistit teplotu procesoru.
Jedním z nejjednodušších způsobů je použití programu pro monitorování systému, jako je například HWMonitor. Tyto programy zobrazují v reálném čase informace o teplotě procesoru, grafické karty, pevných disků a dalších komponent.
Dalším způsobem je kontrola teploty v BIOSu počítače. Do BIOSu se obvykle dostanete stisknutím klávesy Delete nebo F2 během spouštění počítače. V BIOSu by se měla nacházet sekce s informacemi o hardwaru, kde je uvedena i teplota procesoru.
Pokud je teplota procesoru příliš vysoká, existuje několik způsobů, jak ji snížit.
Ujistěte se, že je počítač umístěn na dobře větraném místě a že větrací otvory nejsou blokovány. Prach a nečistoty uvnitř počítače mohou také bránit proudění vzduchu a zvyšovat teplotu. Pravidelné čištění počítače od prachu může pomoci snížit teplotu.
Pokud používáte procesor s vysokým výkonem, zvažte investici do kvalitnějšího chladiče. Kvalitní chladič dokáže účinněji odvádět teplo od procesoru a udržovat ho v optimální teplotě.
V neposlední řadě se ujistěte, že je operační systém a ovladače hardwaru aktuální. Zastaralé ovladače mohou způsobovat neefektivní chod hardwaru a zvyšovat jeho teplotu.
Publikováno: 23. 06. 2024
Kategorie: Technologie